The Secret of Zoom How to Draw the Plane
Basic Tool
(4) Creating Manga Panels
(5) Apply Manga Materials
(6) Transform, Rotation (Flip)
i. Transform (Enlarge/Reduce in Size)
ii. Rotate Sheet (Flip)
3. Rotate Layers (Flip)
iv. Rotate function within the Navigator(Flip)
(vii) Snap
(8) Disengage, Redo
(4)Creating Manga Panels
By clicking on "Add Panel Fabric", you volition be able to brand comic panels.
oneOn menu, click "Layer" – "Add together Console Material".
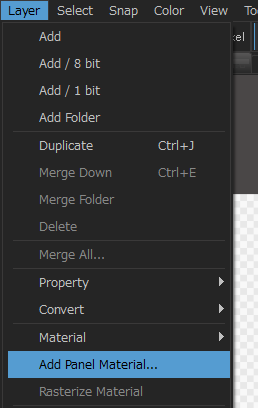
2You will run into the "Panel Property" window and enter a value then click OK.
The number written in mm(millimeter) in the heart of Panel Property window is the actual thickness of the console line.
3Afterward you click "OK" to finish it, you will see a comic console on the sheet.
To divide the comic panel, employ Dissever Tool which was explained in the previous chapter.
Applied Noesis
By and large speaking, yous cannot erase Panel Material.
The merely mode to erase part of a Panel Material. You demand to get to the Bill of fare and click 'Layer' – 'Rasterize Cloth'.
After you rasterize it, y'all will be able to use the Eraser Tool to erase some part of the panel.
(Only, one time you accept washed this, you lot won't be able to use the Operation Tool to edit things inside the canvas)
※About Rasterizing
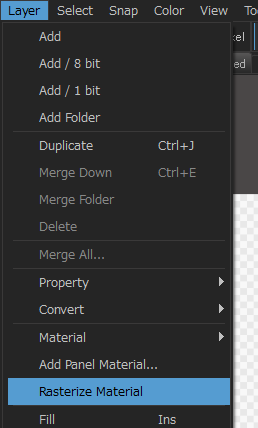
Every bit stated before afterwards inserting Panel Cloth or Objects onto the canvas you tin can't erase them or depict on them until you Rasterize them.
Get to 'Layer' – 'Material Rasterize'
Then the toolbar near the panel volition have disappeared. You volition then be able to draw on or erase the object.
Before rasterizing items similar panels are chosen Objects. In the 「Layer Window」 layers with objects on them will accept 「@#」after the Layer name. (# = the number of Objects currently on that layer).
Other than Panel Textile, whatsoever materials listed in 'detail' of the material panel are objects, so if you would like to edit materials in the 'Item' menu, rasterization will be required.
For example, for voice communication material, you won't be able to enter text in the discussion balloon if information technology hasn't been rasterized.
※If you save as PNG, JPEG, Bitmap or PSD format, objects will be rasterized automatically.
(5)Apply Manga Materials
In the material window, yous are able to select manga materials(screentones, backgrounds etc.) and to paste them on sheet.
There are 3 types materials 'Tile', 'Tone' and 'Particular' and you lot can use them like when you putting stickers on papers.
【Material】
| Tile | These materials are patterns. Dotted material(screentone) that is practical on shadows of characters or things is all included in this. |
|---|---|
| Tone | Materials like to screentone(a term used in comics) are listed hither. Likewise, materials for background are included in this. |
| Item | Materials such as spoken communication bubbles are included here. You need to rasterize these items if yous desire to add text to them. |
1Click on the button located in the right-top corner of the canvas to open up the material window.
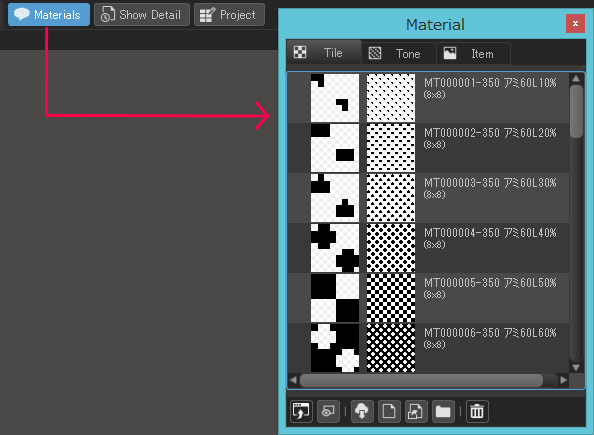
2Materials Window caption.
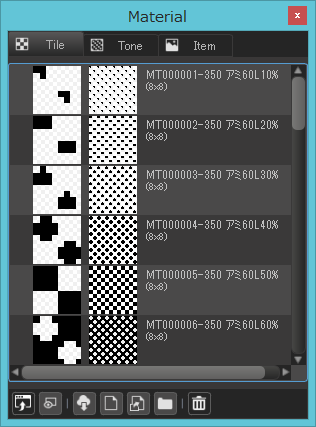
If yous click the [Tile] , [Tone], or [Item] tabs a list of Materials volition be displayed below. The icons on the bottom of the window have various functions.
…Cloud lets you download more Materials fabricated past MediBang Paint.
…The Open icon lets you open your local files and import a file you created yourself into the Materials panel.
…Create a Group lets y'all make groups then you tin can organize Items in your Materials panel.
…The Trash Tin lets yous delete Materials.
Once yous click it a new window will open and allow you to cull which Materials you want to download.
3Inserting Materials
①Select a cloth you would like to select and drag & drib it to on to the sheet.
② And so you volition run across the bottom of the canvas, here you tin can modify the angle, zoom in, and you lot can even click on the space where the palm is located and elevate it around to motion the tone.
③ Click on 'OK' in the 'Paste Textile' window to paste the material on the canvass.
(vi)Transform, Rotation (Flip)
Now nosotros will explicate how to rotate, transform and resize things.
1Transform (Overstate/Reduce in Size) drawings on layer
To enlarge/reduce drawings on layer, become to the carte bar and click on 'Select' – 'Transform'.
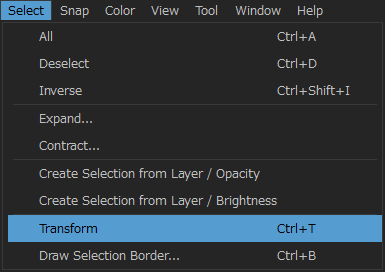
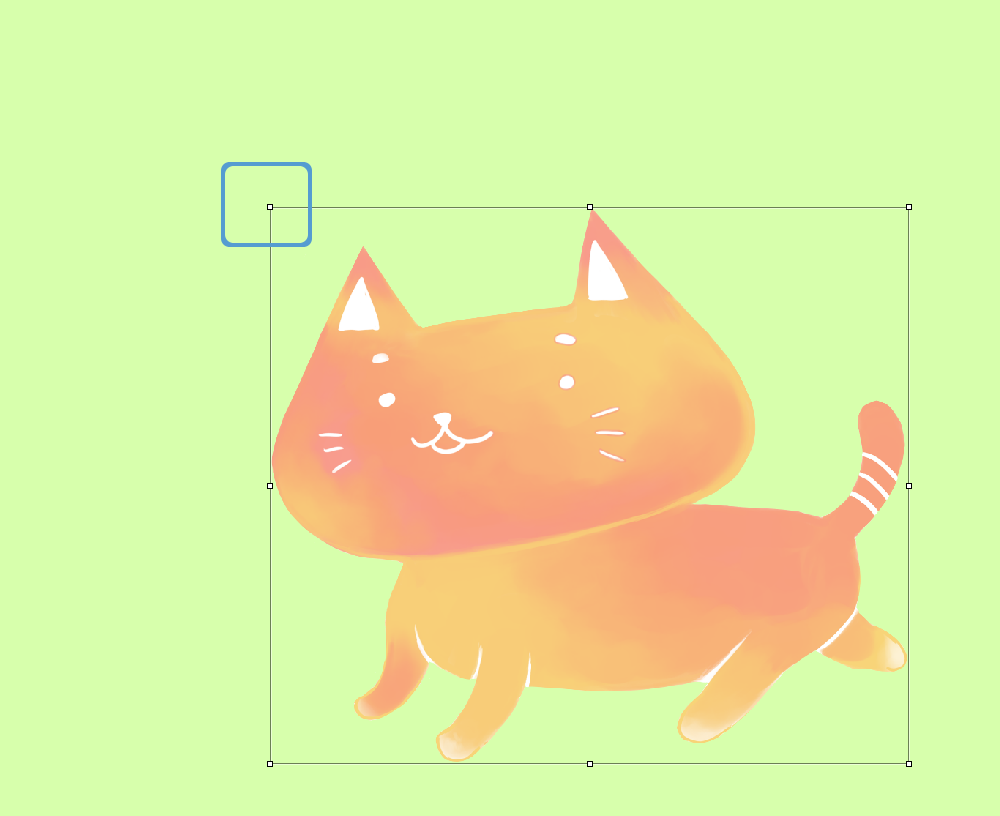
You will see a frame effectually the selected item.
If you click and elevate the □ mark, you can 'enlarge' or 'reduce' in size or 'Rotate' or 'Transform' with information technology.
If you lot finished editing, click on 'OK' button displayed in the lesser of the sail to finish.
2Rotate Canvas (Flip)
When you would similar to rotate or flip the entire canvas but not layers, go to the menu and click 'Edit' and select the direction you want to rotate in. The canvas will rotate 90 degrees in the direction you choose.
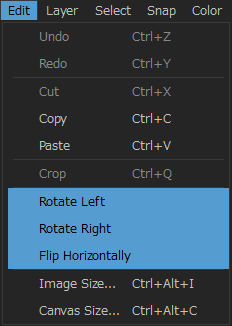
Nosotros volition use this picture as an example to show Rotation and Flip.
Rotate Left
Rotate Right
Flip Horizontally
3Rotation on a specific layer
Select the layer you want to rotate and go to the bill of fare and click on 'Layer' – 'Rotation' and select a rotation method of your choice.
In this example, the layer with the true cat on it volition be rotated.
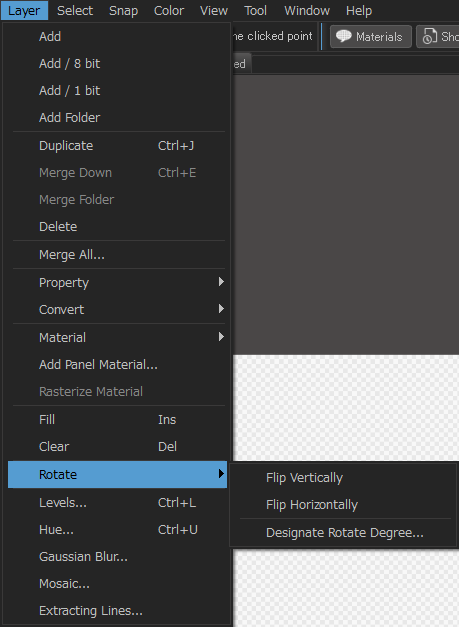
Flip Vertically
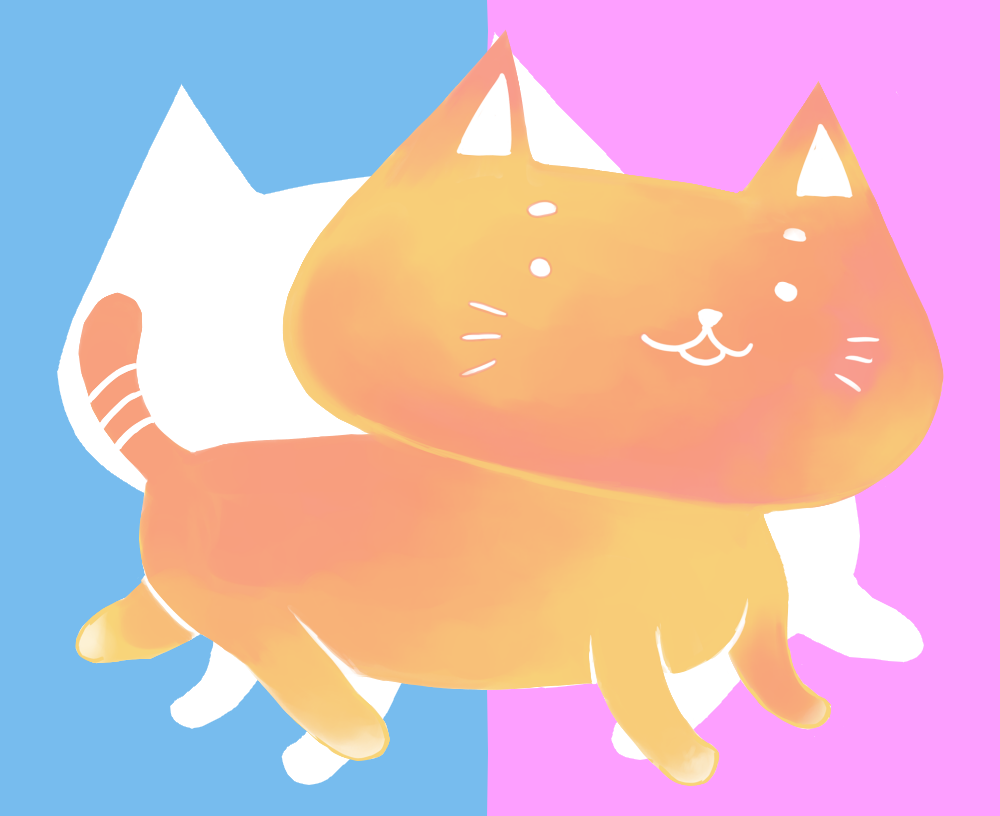 | In this instance only the thing on the layer y'all selected will exist rotated. |
Horizontal Flip
 |
Designate angle of rotation
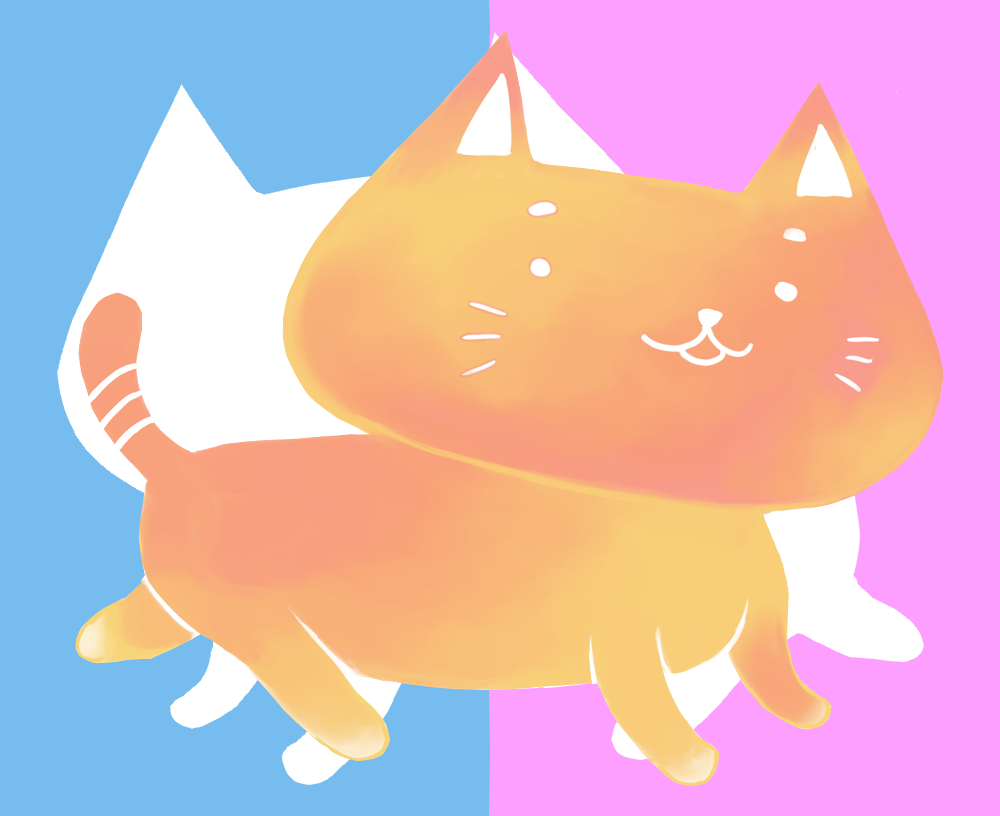 | Yous can enter any bending for rotation. Here, the layer has been rotated 35 degrees. |
Rotating with the Navigator(Flip)
Y'all can utilize the Navigator to temporarily rotate an image. This is mainly used to change the canvas to an angle that makes it easier to draw in certain situations.
This only changes how your image is displayed. If you lot salve your file the canvas won't actually be rotated.
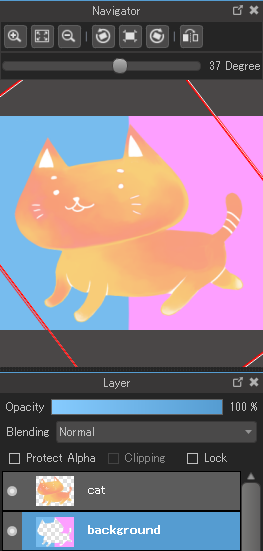
The red frame(the diagonal frame in the picture) displayed in the navigator window preview shows how it the sheet is displayed on the primary screen. Only the mode information technology is displayed is changed, there will be no influences to the actual layer.
(vii)Snap
Snap is a function that creates guides for drawing lines. In MediBang Paint, there are half dozen types of Snaps.
Snap is located in the height of the screen above castor tools.
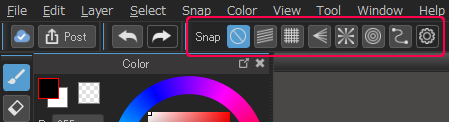
①Snap off… turn off snap(Hide)
②Parallel Snap… draw parallel lines.
③Crisscross Snap… You can draw lines in cross.
④Vanishing Betoken Snap… If you brand two diagonal lines this Snap volition makes a serial of guides that in radial manner. This is useful for drawing backgrounds and giving a picture a sense of depth.
⑤Radial Snap…allows you lot to describe lines coming from a central point.
Useful for drawing speedlines.
⑥Circumvolve Snap…lets you draw a series of circles.
⑦Curve Snap… Allows yous to connect a series of points to create a bend.
※Holding the Ctrl (Command) cardinal volition let y'all create a complete ellipse.
⑧Snap Settings…After you've created a snap guide you can change the position of it past pressing the blackness button to the right of the Snaps on the menu.
⑻Undo, Redo
When you lot want to erase something you just did you lot tin can go to [Edit] > [Disengage] on the menu bar. When you want to bring dorsum something you erased using that command you can go to [Edit] > [Redo].
Y'all can only use these commands to fix mistakes you made on your sail. They can't be used to make changes to your color pallet or brushes.
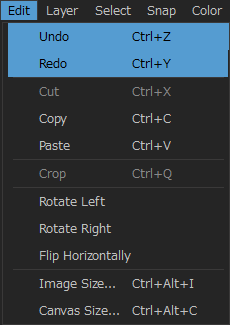
Beneath the menu bar and above the Color Pallet y'all should have two black pointer buttons.
Source: https://medibangpaint.com/en/use/2015/03/manual2-3/
0 Response to "The Secret of Zoom How to Draw the Plane"
Post a Comment